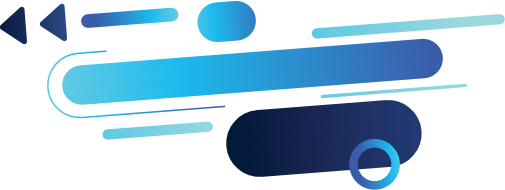
LinkedIn can be a fantastic tool for finding the perfect job, networking with others in your industry, and staying up to date on what is happening in your field. However, LinkedIn can also be a daunting website to navigate when you are looking for something specific. Luckily there is a feature that can help: advanced search! In this article, we will explore how the advanced search function can make it easier for you to find what you’re looking for.
We’ll go over how to use the different fields of the search engine and answer some common questions people ask about using it. Let’s get started!
Contents
How To Do An Advanced Search On LinkedIn?
There are a few different ways to do an advanced search on LinkedIn. The first is by using the filters on the left side of the page. This includes filters for company size, location, industry, and more. You can also use keywords to find people or jobs. Simply type in what you’re looking for in the “Keywords” field, and LinkedIn will give you a list of results that match your criteria.
The final way to do an advanced search is by using the “People” tab on the top of the page. This allows you to search for people based on their name, title, or company. You can also use filters such as location and industry.
What are the benefits of an advanced search?
An advanced search can be a great tool if you’re looking for something specific on LinkedIn. For example, maybe your name is not available as a keyword that will bring up results. If this happens to you, then using keywords or filters in your search may help solve that problem! Advanced searches can be a great way to find people and jobs, and you must understand how to use them.
What can you search for on LinkedIn?
The possibilities are endless! You can search for people, jobs, companies, groups, or articles. You can also use keywords and filters to specify who you want to see in your results.
How do the different fields work?
Each field has its own set of options that you can use to narrow down your search. For example, in the “Location” field, you can choose to search for people by country, city, or postal code. In the “Industry” field, you can choose from a list of industries or specify a specific one.
Here’s a list of all the available field categories:
– Keywords: This section allows you to enter keywords or phrases that relate directly to what it is you’re looking for. For example, if you are looking for a job, you could enter “marketing jobs” as your keyword.
– Company name: If you’re interested in finding out more about a particular company, you can enter the company’s name into this field, and LinkedIn will return results that match.
– Location: This field lets you search for people based on their location. LinkedIn will return results for people within a 50-mile radius of the city you enter into this field.
– Current company: If you’re looking to find someone who works at your current job, or if they work somewhere else, you can use the “current company” search filter here. This is also useful if there is a company you are particularly interested in and you want to see who works there.
– School: If you’re looking for fellow alumni or people who have attended a particular school, this is the field for you!
– LinkedIn groups: This field lets you search for people based on their involvement in certain LinkedIn groups.
– Skills: This field lets you search for people based on the skills they have listed on their profiles.
– Age: You can use this field to find people who are in a specific age range.
– Gender: If you’re looking for men or women only, you can use this filter.
– Years of experience: This filter allows you to search for people based on the number of years they have listed under “Experience.”
Once you’ve entered in all of your criteria, click on the “Search” button, and LinkedIn will return a list of results that match.
Now that we have covered the basics, it is now time to go over the more in-depth questions that people frequently ask about LinkedIn advanced search.
Q: What are the different types of keywords I can use in my search?
A: You can use any type of keyword you want in your LinkedIn advanced search. However, some keywords will return more results than others. For example, if you enter “marketing jobs” as your keyword, you will get a lot more results than if you enter “jobs” as your keyword.
Q: What is the difference between keywords and company names?
A: Company names and keywords are two different search filters, even though they work similarly. Suppose you’re looking to find someone who works at a particular company or somewhere else entirely. In that case, you will use the “company name” field. If you’re looking for keywords related to your search, you will use the “keywords” field.
Q: What is the difference between location and current company?
A: The “location” filter will return results for people who live within a 50-mile radius of the city you enter into this field. The “current company” search filter is helpful for finding people who work at your current job or a different one entirely.
Q: How do I find fellow alumni on LinkedIn?
A: If you’re looking to connect with other alumni from the same school as yourself, use the “school name” field, and LinkedIn will return a list of results that match.
Q: How do I find people based on their skills?
A: If you’re looking for people who have specific skills, use the “skills” field, and LinkedIn will return a list of results that match.
Q: What is the difference between years of experience and job titles?
A: The “years of experience” filter lets you search for people based on the number of years they have listed under “Experience.” This is useful if you are looking for someone with a lot of experience in a certain field. The “job titles” filter allows you to search for people based on the job titles they have listed on their profile.
LinkedIn advanced search is such a powerful tool for finding exactly what you’re looking for—whether you’re looking for companies, fellow alumni, or people with a very specific skillset. We hope that this article was able to help shed some light on some of the questions you may have about this feature. Start using LinkedIn advanced search now and see for yourself how this feature works and what it can do for you or your business strategy.
